こんにちは!
この記事では、Windows11にWSLを使ってUbuntuをインストールして、VS Codeと連携してPythonを動かす方法を解説します。
この記事は、次のような方におすすめです(^^)
- これからプログラミングを始めたいけど、何をしたらいいかわからない
- Windows11にVS Codeをインストールしたい
- WSLを使ってWindows11にUbuntuをインストールしたい
- VS CodeとUbuntuを連携させ、VS CodeでPythonを動かしたい

ゴンゴンもプログラミング初心者なので、いろいろ調べてやってみた内容をまとめました!
実際の画面も載せながらわかりやすく解説します!(^^)
盛りだくさんの内容なので、必要なところだけでも見てってください。
VS Codeのインストール
まず、公式サイトからVS Codeのインストーラをダウンロードします。
「Download for Windows」をクリックします。
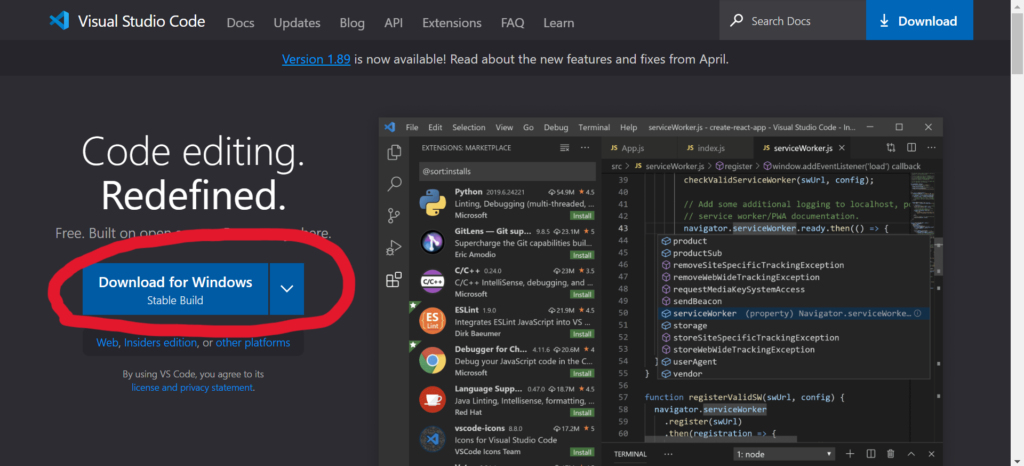
インストーラがダウンロードできたら、これを起動します。

起動すると、セットアップ画面が出てきます。
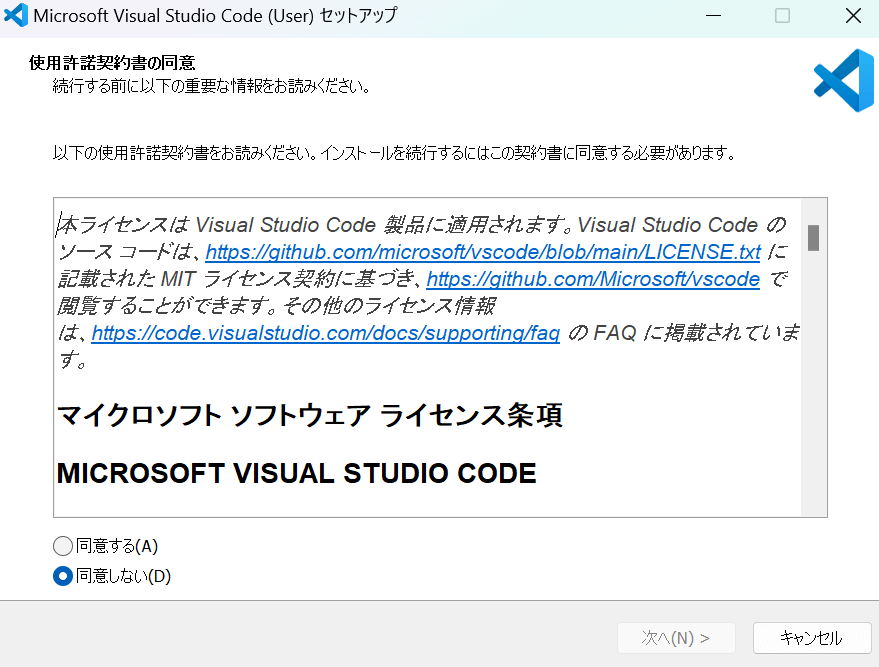
規約に同意して、「次へ」をクリック。
その後、どこにVS Codeをインストールするかなどを聞かれたりしますが、そのまま「次へ」をクリックすれば大丈夫です。
最後に「インストール」をクリックして、インストールを開始します。

インストール終了後、そのまま「完了」を押すと、VS Codeが起動します!!
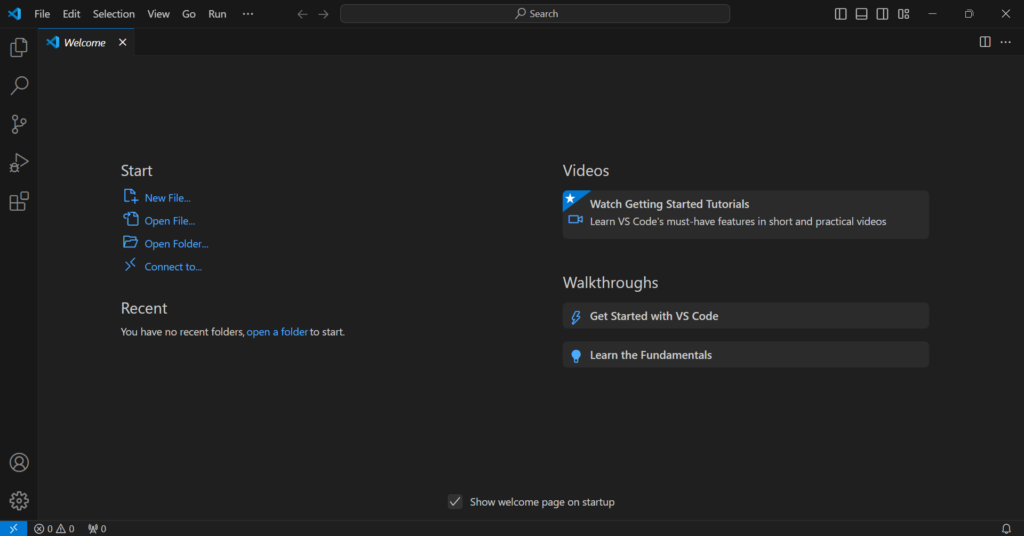
VS Codeの初期設定
次に、VS Codeの初期設定を行います。
次の2つの拡張機能をインストールしましょう。
VS codeの日本語化
VS Codeが英語になっているので、日本語にしましょう。
拡張機能をインストールするには、画面左のブロックのところをクリックします。
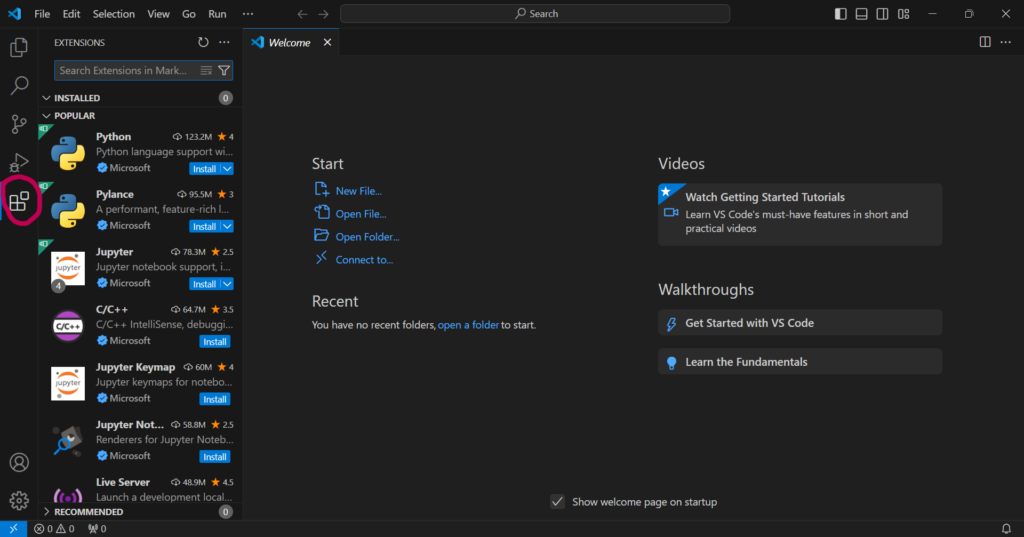
検索窓に「japanese」と入力すると、「Japanese Language Pack for Visual Studio Code」が出てきます。これをインストールしましょう。
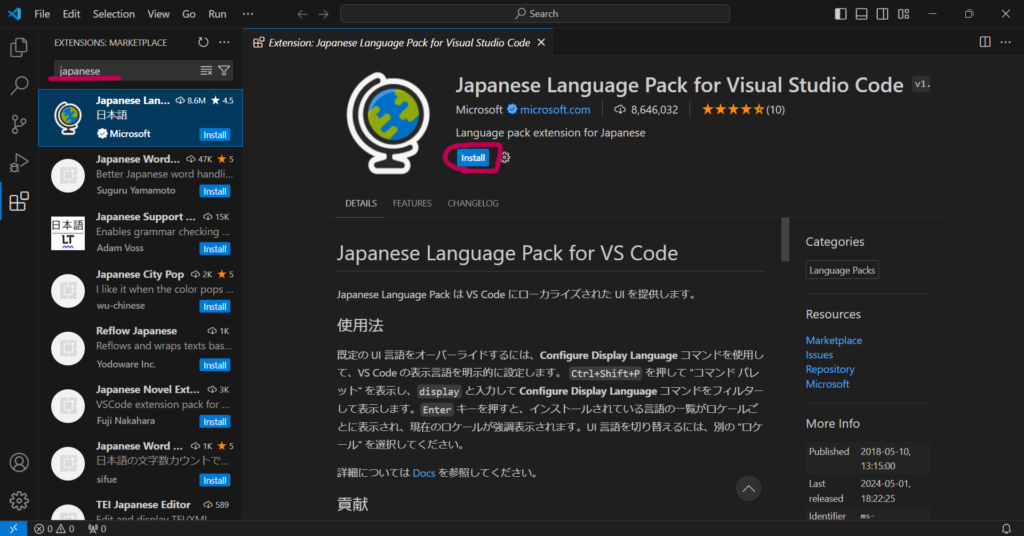
すると、画面右下に「Change Language and Restart」というボタンが出てくるので、押します。
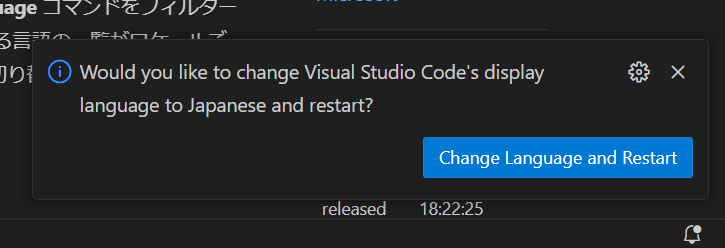
これでVS Codeが再起動されて、日本語になっているはずです!!
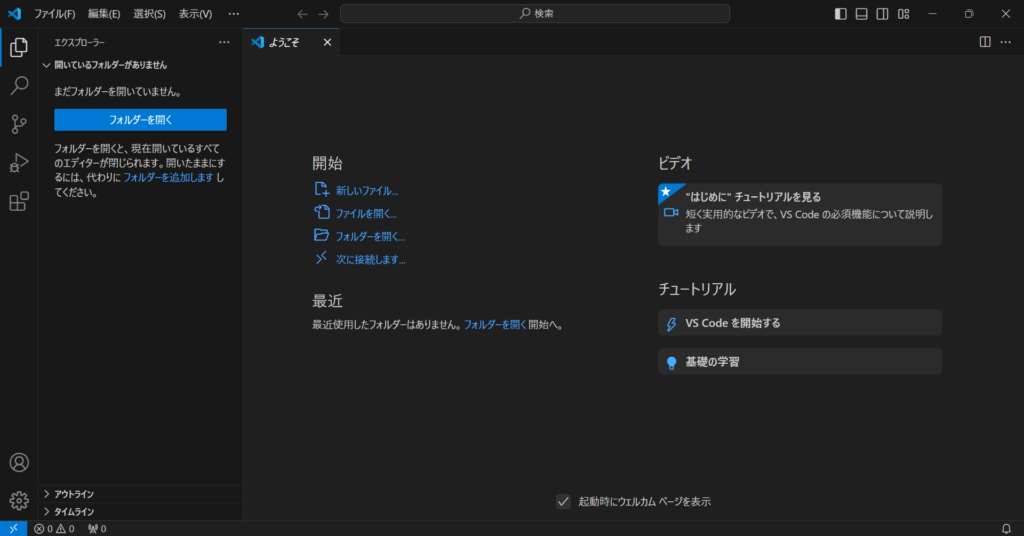
WSLに接続するための拡張機能
次に、VS CodeでWSLに接続するための拡張機能をインストールします。
検索窓に「WSL」と入力して、先ほどと同様にインストールしましょう。

WSLを使ってUbuntuをインストール
Microsoftが公式で手順を公開してくれています↓
WSL を使用して Windows に Linux をインストールする方法
LinuxとUbuntuは正確には違いがありますが、だいたい同じものだと思って問題ないと思います。
詳しい説明は公式サイトに譲りますが、情報量が多く結局どうしたら良いかわからない方もいると思うので、ここでは要点だけ抜き出してまとめます。
具体的な手順は次の通りです。
- ターミナルを「管理者として実行」
- コマンド「wsl –install」を入力して、Enter
- インストールが終わったら、パソコンを再起動
スタートボタンを押して、ターミナルを探します。ターミナルを右クリックして、「管理者として実行」を押します。
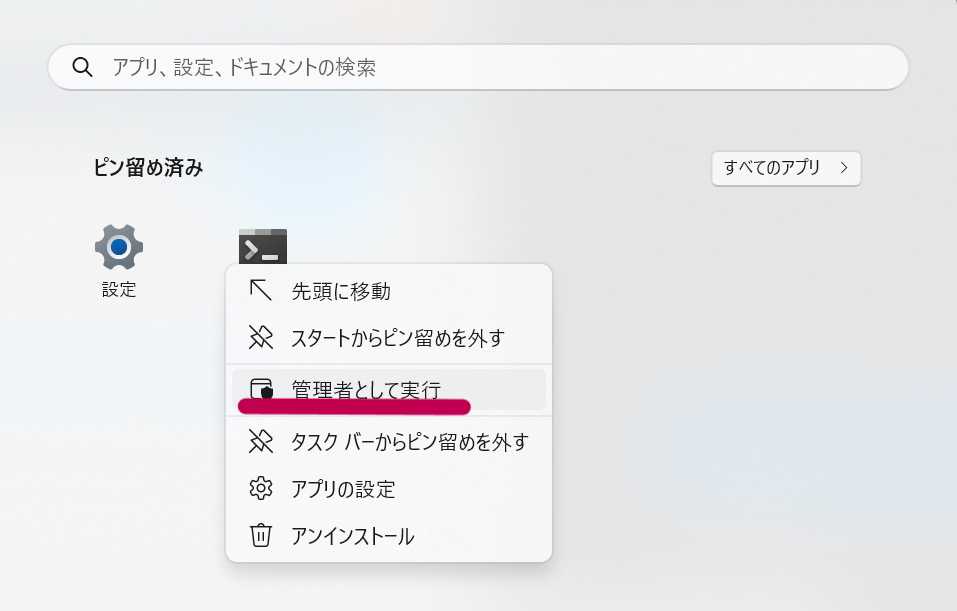
タブに「管理者」の文字があることを確認して、以下のコマンドを入力し、Enterを押します。
wsl --install
少し待つと、
- 仮想マシンプラットフォーム
- Linux用Windowsサブシステム
- Ubuntu
の3つがインストールされます。

インストールが終わったら、パソコンを再起動しましょう。
これでUbuntuのインストールが終わりました!
Ubuntuの初期設定
ユーザー名とパスワードの設定
Windowsターミナルを右クリックすると、Windows PowerShellやコマンドプロンプトのほかに、Ubuntuが選択できるようになっています。Ubuntuを起動します。
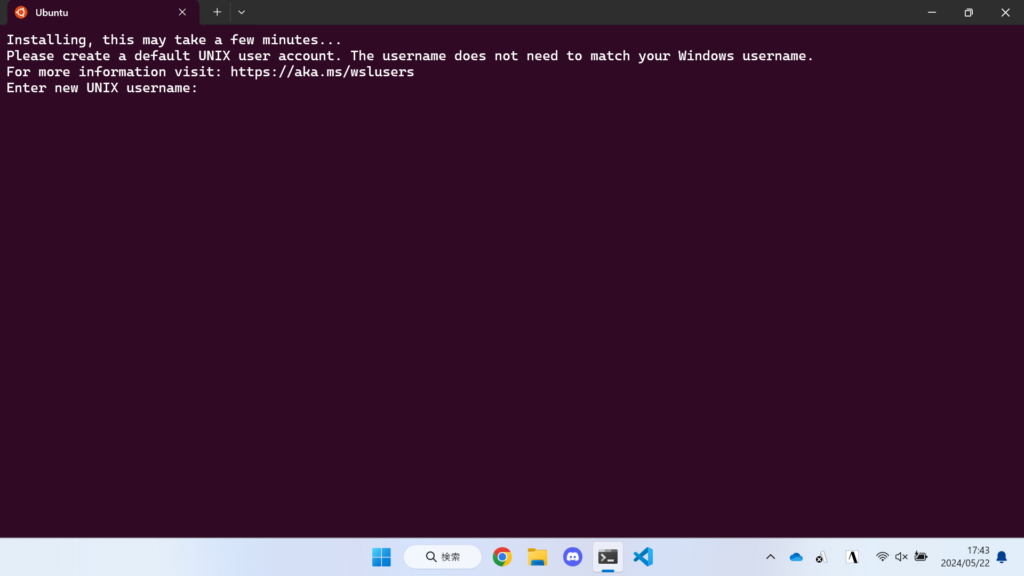
ユーザー名とパスワードを設定します。
パスワードを入力しても画面には何も表示されないので注意してください。
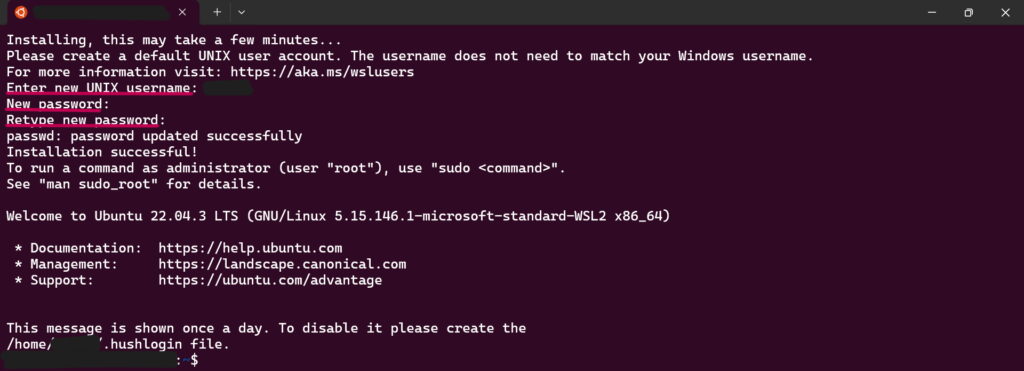
パッケージの更新とアップグレード
ユーザー名とパスワードの設定が終わったら、そのまま以下のコマンドを実行して、Ubuntuのパッケージの更新とアップグレードを行いましょう。
sudo apt update && sudo apt upgrade -y先ほど設定したパスワードを聞かれるので、入力します。
Windowsでは自動でUbuntuの更新やアップグレードは行われないので、定期的に自分で行うとよいと思います。
ここで、以下のコマンドでUbuntuのバージョンを確認してみましょう。
lsb_release -a
VS CodeとUbuntuの連携
ここまででVS CodeとUbuntuをそれぞれインストールできました。
VS CodeはWindowsにインストールしたので、まだVS Code上でUbuntuを使えるようになっていません。
そこで、VS CodeとUbuntuを連携させます。
VS Codeを開いて、左下の青いところを押して、「WSLへの接続」を押します。
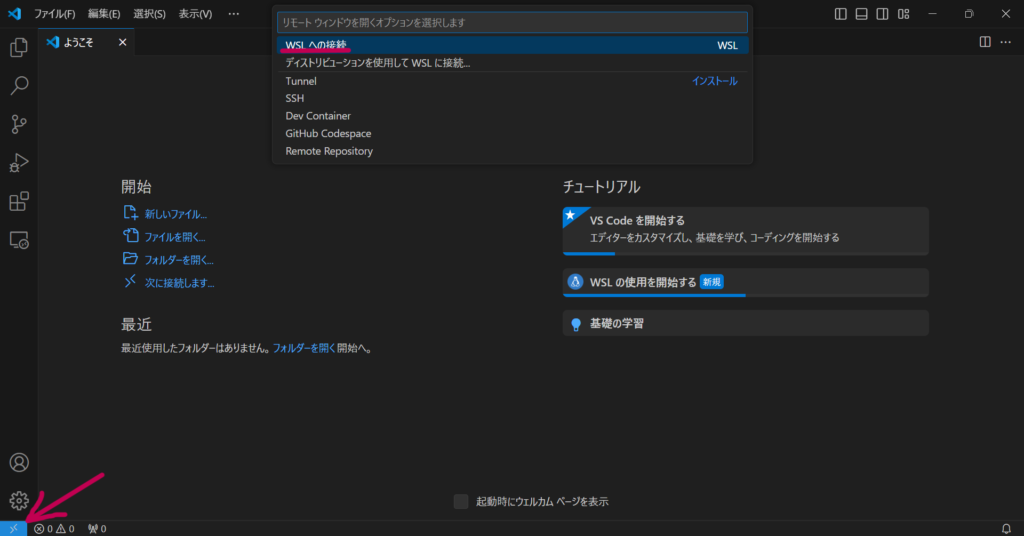
左下が「WSL:Ubuntu」になって、VS Code上にUbuntuのターミナルが起動すれば成功です。
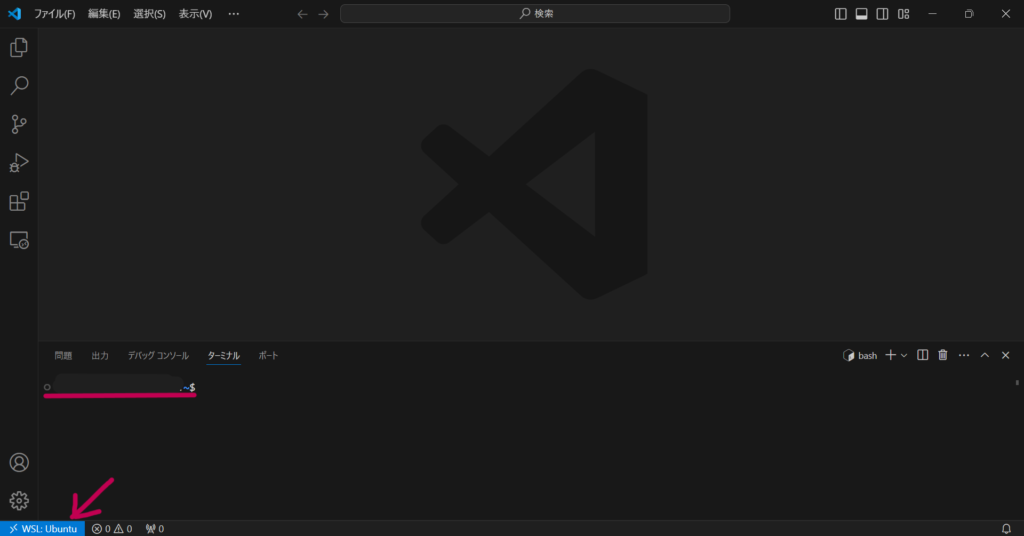
UbuntuにPythonをインストールしてバージョンを確認する
ここまで一緒に設定をしてくださった皆さん、お疲れ様です!!
最後にPythonをインストールして、動かしてみましょう(^^)
実は、Ubuntuには初めからPythonがインストールされていることが多いです!
次のコマンドでインストールされているPythonのバージョンを確認してみましょう。
python3 -VPython3.○.○と表示されれば、Python3がインストール済みなので、そのまま使います。
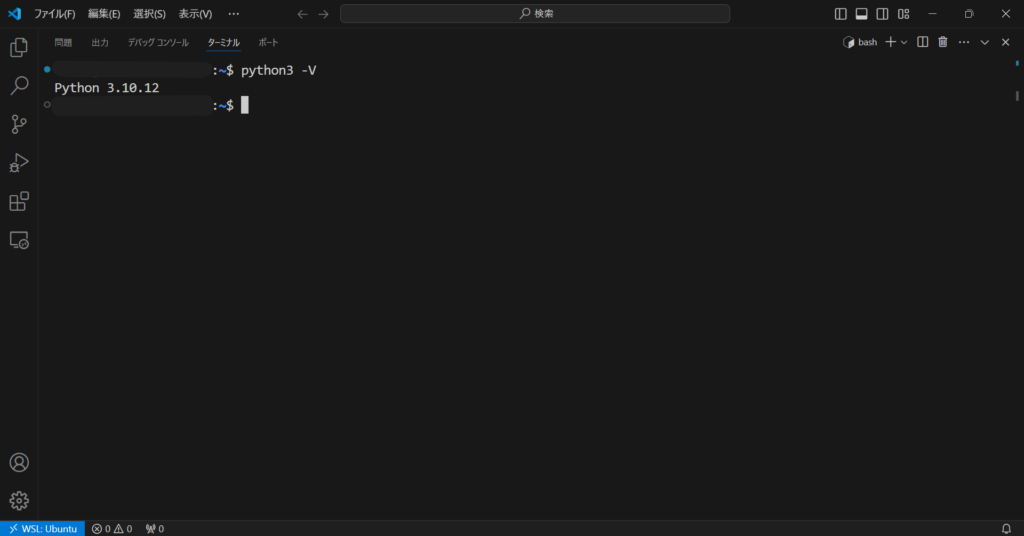
Pythonがインストールされていない場合や、インストールされているバージョンが古い場合は、
sudo apt install -y python3を実行して、インストールしましょう(^^)
インストール後に、改めて、
python3 -Vを実行してみましょう。バージョンが表示されれば成功です。
Pythonを動かす!
python3でPythonが起動します。
1+1を実行して、exit()でPythonを終了しました。

最後に
ここまで読んでくださった方、ありがとうございます!!
これで全くプログラミングの環境がない状態から、VS Code上でUbuntuに接続し、Pythonを動かすことができました。
一緒に作業してくださった方、お疲れ様でした(^^)



